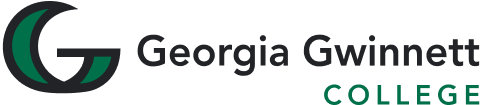Content Guide
Information representing the college should be accurate, accessible (ADA Section 508 compliant), current and approved. Information includes, but is not limited to, body text, announcements, photos, captions, videos and graphics. It is the responsibility of the division, school or department posting the information to ensure accuracy and to select content managers to coordinate this effort.
Some forms of content are not allowed on GGC websites and social media sites, except when produced as an educational asset. Content, whether in text, imagery or multimedia form, falling into this category or considered to be in “poor taste” may not be approved for the site. Examples of some questionable content include, but are not limited to, the following:
- References to alcoholic beverages, illegal drugs, tobacco and smoking products
- References to gambling, lotteries or sweepstakes
- Advertisement or promotion of services or goods outside the college.
- Unfavorable references to race, religion, gender, sexual orientation, national origin or disability
Imagery, including photography, should be accessible (ADA Section 508 compliant) and an accurate and appropriate representation of GGC, supporting the style and brand of the college.
Uploaded images should be properly sized, formatted for excellent quality and web optimized for browser load-speed performance. JPGs, GIFs and PNGs are acceptable image file types.
- Public Relations offers professional photography services to the GGC community upon request. To request this service, place a Photography Services ticket on the Communications Requests page.
The GGC public website falls within the scope of websites that are required by federal law to comply with ADA Section 508 compliance, which mandates that information should be equally accessible to people with and without disabilities. The college’s website should comply with federal law and the University System of Georgia accessibility guidelines.
Digital Communications reserves the right to remove or refuse to link to non-compliant content until proper adjustments are made. Possible content includes:
- Documents
- Images
- Videos
- Websites
The following checklist serves as a general guide for ensuring ADA Section 508 compliance for Microsoft Word documents and similar functions of other Microsoft products, such as PowerPoint.
Checklist
- Properly format section headers, title, etc. using Word styles. Enlarging font size, bolding, underlining, etc. to independently emphasize text elements is not interpreted as intended by screen readers.
- Add page breaks instead of hard returns to begin a new page.
- Use Word’s automated bullet and numbering function instead of manually creating numbered or bulleted lists.
- Avoid using tab(s) or space(s) for spacing. Use styles and proper indentation functions, columns or tables.
- Do not manually create tables or columns by using tabs or spaces. Instead, use Word’s column or table formatting. When creating a table, do not manually enter or space information within a single column to give the appearance of multiple rows; screen readers will interpret the entire left column content before moving onto the next column, negating the intended reading order.
- The table of contents should be automatically generated and updated using the automated Word function in conjunction with heading styles.
- View and verify the document’s structure and headings using the navigation pane. Proper header tags and document structure allow visually impaired users the ability to jump from a tagged section to the next instead of listening to each section’s entire content before moving to the next section.
- Tables should include a repeating table header row. Each row should include only one idea per row, as to not confuse the user utilizing the screen reader. Screen readers do not recognize merged cells and should not be used.
- Tables should have alt text.
- Run Word’s accessibility checker and correct errors.
All images should have alternate (alt) text that describes the image and/or any meaningful image text. Alt text is spoken by screen readers and should be the text equivalent of the image. In PDF documents, alt text displays when users hover over the image with the mouse. Some decorative images with no value may use quotation marks (“”) for the alt text, indicating a null value.
Images should be formatted as “in-line.” If they are not, the image may be deleted from the PDF version when converted from the Word document.
- File names should not contain any spaces nor special characters, including punctuation. Hyphens and underscores are allowed, i.e., file-name_policy.pdf. Additionally, not all systems support long file names; some limit to 256 characters and older systems limit to 144 characters.
- Ideally, fonts should be sans-serif. Limit font selection to Arial, Courier, Verdana, Times New Roman, Tahoma, Helvetica or Calibri.
- Ideal body text font size should be 12 points and no more than 18.
- The font color should be set to automatic (black). This is helpful for visually impaired users who may have difficulty viewing specific or multiple colors. Do not use watermarks or images in the background. Documents should have high contrast color between font text and background.
- Do not use only color to indicate any kind of meaning. Screen readers do not read color.
- Do not use flickering or flashing graphics/animated GIFs.
- All hyperlinked text should be verified for accuracy. Additionally, avoid underlining text that is not a hyperlink.
- Text boxes need to be removed (i.e., using borders around text areas). Screen readers often cannot read what is inside text boxes. Substitute a table with a border to achieve a similar look.
- Footers do not convey when converting a Word document to a PDF and should not include critical content.
- Use underscores for fill-in-the-blank-lines, instead of “drawn” line objects. Drawn line objects are treated as images, and if used, require alt text and “inline” formatting.
- For cognitive disability, content should be clear and concise.
- Avoid using symbols and abbreviations. Some abbreviations are translated to full words by screen readers, while others are read as is. Additionally, symbols are sometimes ignored or read as is. Here are some examples using the NVDA screen reader:
- 3 sem hrs of A = 3 x 4 = 12 reads as “3 sem (not semester) hours of A equals 3 “x” (the letter, not the multiplication symbol) 4 equals 12”
- <= reads as equal, not less than or equal to
- >= reads as equal, not greater than or equal to
- The section symbol is ignored
- xx-yy – hyphen is ignored
- The course abbreviation “ENGL” is spoken as an actual word and not an abbreviation
- Asterisks, pound signs, quotations, parentheses, greater than signs, less than signs, underlines, italic and bold symbols and formatting – are generally ignored by screen readers